- Print
- DarkLight
- PDF
Wie kann ich die Visualisierung starten?
Eine Elektroinstallation von ambiHome stellt über den Smart Home-Server, die sog. ControlBox, immer eine Visualisierung zur Verfügung, die es ermöglicht, die einzelnen Geräte der Elektroinstallation, also Lichter, Rollläden usw. auch per Smartphone, Tablet oder PC zu bedienen. Nachfolgend erläutern wir, wie Sie die Visualisierung auf dem Smartphone etc. starten.
1) Aufruf via Internet (Regelfall)
Voraussetzung für die Nutzung der Visualisierung per Internet ist eine LAN-Verbindung von Ihrem Router zur ControlBox. Das Kabel wird im Rahmen der Installation verlegt. Gerade bei Neubauten kommt es aber vor, dass auch zum Ende der Installation noch kein Internet vorhanden ist. Daher muss ggf. zunächst geprüft werden, ob eine Internet-Verbindung zur ControlBox besteht.
1.1) Prüfung der Internetverbindung
Verfahren Sie hierzu bitte wie folgt:
- Falls nicht bereits erfolgt, stecken Sie das LAN-Kabel in die vorgesehene LAN-Buchse unten an der ControlBox (siehe Abbildung hierunter).
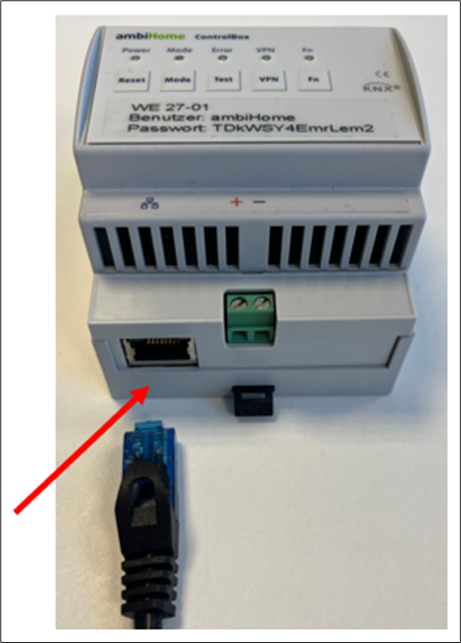
Machen Sie dasselbe mit dem anderen Ende des Kabels bei Ihrem Router. Nun sollte die Power-LED am Router und der ControlBox (grün) leuchten. Ist das nicht so, überprüfen Sie bitte das Kabel.
Überprüfen Sie, ob die VPN-LED der ControlBox durchgehend grün leuchtet. Ist das nicht so, drücken Sie den Knopf mit der Aufschrift „VPN“.
Warten Sie ca. 5 Minuten. Dann sollte die VPN-LED dauerhaft leuchten und die Visualisierung per Internet erreichbar sein.
Ist der Zugang zu Ihrem System trotz aktiver LAN-Verbindung nicht möglich, sollten Sie überprüfen, ob Ihr Router die Verbindung blockiert. Die ControlBox muss sich mit dem folgenden Server und Port verbinden. Diese müssen vom Router in seltenen Fällen explizit freigegeben werden:
IP: 18.197.169.163
Port: 1194 (TCP/UDP sowie Eingang und Ausgang)
1.2) Erst-Aufruf (mit Zugangsdaten)
Um die Visualisierung erstmalig zu starten, müssen Sie Ihre Zugangsdaten über Ihren bevorzugten Internet-Browser auf Ihrem Endgerät (Handy, Tablet oder PC) eingeben. Unterstützt werden die jeweils aktuellen Versionen der folgenden Browser:
- Google Chrome
- Apple Safari
- Mozilla Firefox und
- Microsoft Edge
Ihre Zugangsdaten finden Sie auf der ControlBox, die i.d.R. im Verteilerkasten montiert ist (siehe Abbildung hierunter):
• URL
• Benutzername
• Passwort
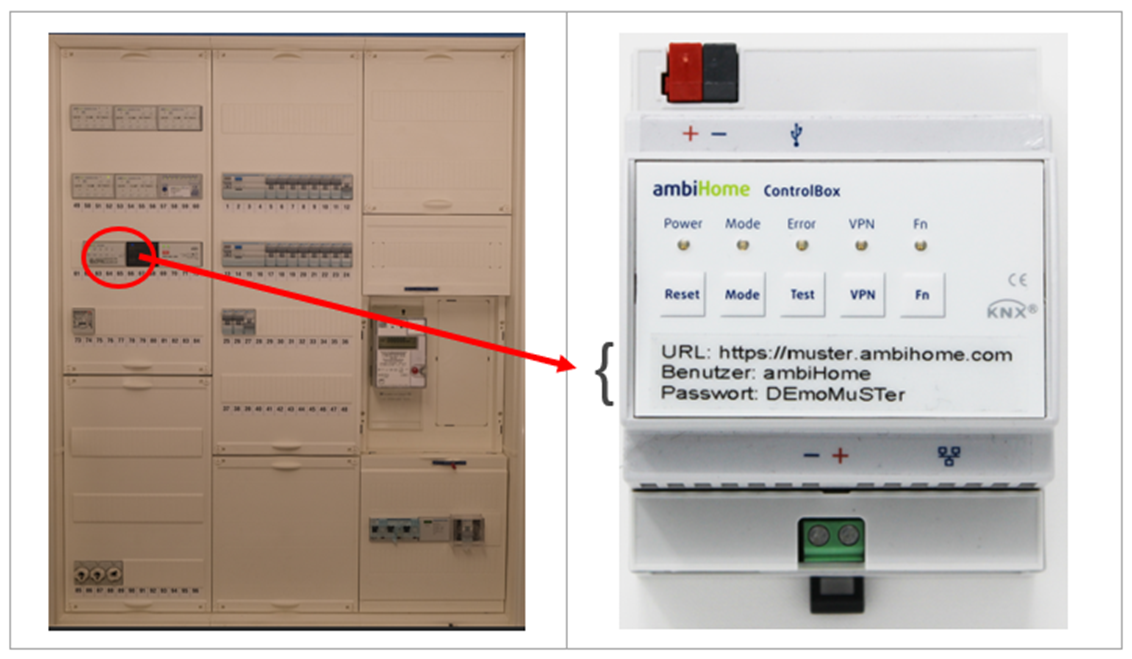
Das weitere Vorgehen ist für iPhone/Safari und Android/Chrome identisch. Die folgenden Bilder zeigen die Ansicht für das Iphone.
- Tippen Sie auf das Teilen-Icon (siehe Abbildung hierunter).
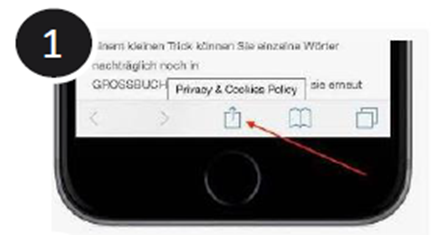
- Wählen Sie danach "Zum Homebildschirm" (siehe Abbildung hierunter).
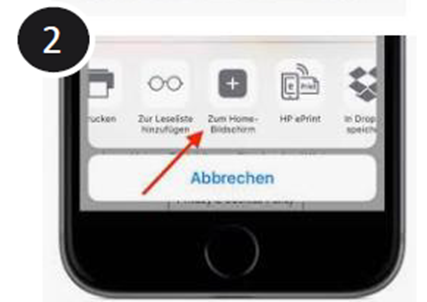
- Auf Ihrem „Homebildschirm“ erscheint das hierunter abgebildete Icon.
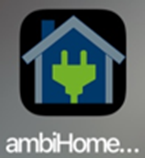
1.3) Folge-Aufrufe
Haben Sie die Anwendung einmal wie oben beschrieben installiert, können Sie sie anschließend wie eine App mit einem Klick über das Icon nutzen (oder erneut wie zuvor beschrieben verfahren).
Sollte nach erfolgreichem Installieren und (Folge-) Aufrufen der Fall eintreten, dass Sie Ihre Visualisierung nicht mehr erreichen können, finden Sie in dem über folgenden Link abrufbaren Artikel dargestellt, was das zu tun ist: Ich kann auf meine Visualisierung nicht zugreifen
2) Aufruf über das lokale Intranet
Über Ihr lokales Intranet können Sie Ihre Visualisierung jederzeit auch ohne Internet-Verbindung erreichen. Der Aufruf erfolgt weitgehend analog zu dem via Internet, d.h. wie unter 1.2 + 1.3 beschrieben.
Einziger Unterschied ist, dass Sie in Ihrem Browser bei den Zugangsdaten statt der URL die lokale IP-Adresse eingeben müssen, die der ControlBox von Ihrem Router zugewiesen worden ist. Diese finden Sie, indem Sie die Adminstrations-Oberfläche Ihres Routers aufrufen. Wie Sie die lokale IP-Adresse Ihrer ControlBox finden, wird in dem über folgenden Link abrufbaren Artikel dargestellt: Wie finde ich die lokale IP-Adresse der ControlBox?
3) Bedienung der Visualisierung
Eine Einführung in die Bedienung der Visualisierung zeigt das über folgenden Link abrufbare Video: ambihome.com/playlist-visu
Dort finden auch diverse weitere Videos mit detaillierten Beschreibungen einzelner Funktionen.

