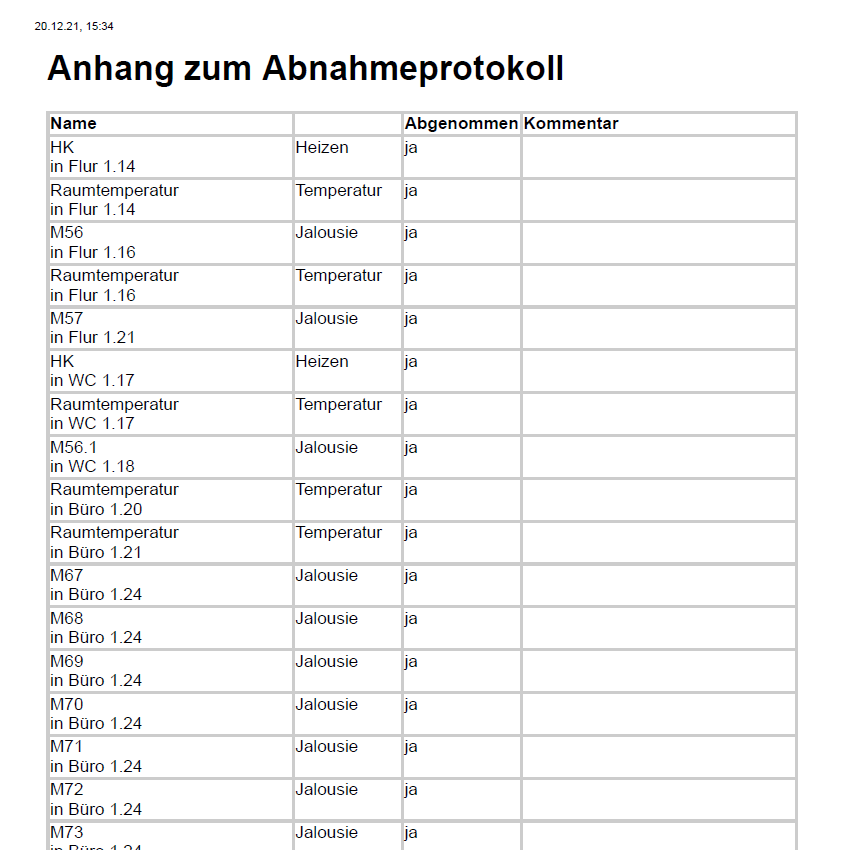- Print
- DarkLight
- PDF
Inbetriebnahme des ambiHome-Systems
-Nur für Installateure-
Damit Sie das System abnehmen können, müssen Sie sich mit dem System verbinden und dieses mit unserem Inbetriebnahme-Tool abnehmen.
Sie brauchen hierfür folgende Dinge:
- Router (Kann von ambiHome bereitgestellt werden) mit
- LAN-Kabel (RJ45)
- Netzteil (230V)
- Zugang zur ControlBox (RJ-45-Port)
- Ein mobiles Endgerät (z. B. Handy) mit Internetverbindung für die Konnektivität
- Empfohlen: Ein zweites Endgerät (z. B. Tablet) für die Abnahme (wegen der Übersichtlichkeit)
Bitte haben Sie Verständnis dafür, dass wir die Richtigkeit der Anleitung nur für die Router von ambiHome garantieren können. Sollten Sie ein anderes Gerät nutzen, sollte dies grundlegend identisch funktionieren.
I. Das System für den Zugriff online schalten
Um ein ambiHome-System abnehmen zu können, müssen Sie auf die Visualisierung zugreifen. Sie können auf dies auf unterschiedliche Arten bewerkstelligen:
- Über das Internet mit
- Über das lokale Intranet
i. Zugriff über das Internet mit einer auf der Baustelle vorliegenden Internetverbindung
Um das System mit dem Internet zu verbinden, führen Sie bitte die folgenden Schritte aus.
- Schalten Sie den Router und die ControlBox ein.
- Verbinden Sie die Controlbox mit einem RJ-45-Kabel mit dem Router.
- Warten Sie ca. 5 min. Die VPN-Leuchte auf der ControlBox sollte während dieser Zeit von blinkend auf dauerhaft leuchtend umschalten.
- Sie können die Visualisierung jetzt über die auf der ControlBox aufgedruckten Daten erreichen.
ii. Zugriff über das Internet mit einem mobilen Router
Um das System mit dem Internet zu verbinden, führen Sie bitte die folgenden Schritte aus.
- Schalten Sie den Router ein.
- Schalten Sie den Hotspot an Ihrem Mobiltelefon ein und benennen diesen wie folgt:
- SSID/Netzwerkname ihres Hotspots: ambihome
- Passwort: amb1hom3
Der Router verbindet sich jetzt mit Ihrem Mobiltelefon.
Bitte beachten Sie: Bei Apple-Geräten müssen Sie für die Benennung des Hotspots den Namen des Geräts ändern. Dies können Sie über Einstellungen --> Allgemein --> Info --> Name tun.
- Verbinden Sie die Controlbox mit dem RJ-45-Kabel mit dem Router.
- Warten Sie ca. 5 Minuten. Die Kontrolleuchte "VPN" auf der ControlBox schaltet nun im Laufe der Zeit von Blinkend auf dauerhaft leuchtend um.
- Sie erreichen die ControlBox nun über die auf der ControlBox aufgedruckte URL. Einloggen können Sie sich über die ebenfalls auf der ControlBox aufgedrucken Logindaten.
iii. Zugriff über das Intranet mit einem mobilen Router
Um auf das System zuzugreifen führen Sie bitte folgende Schritte aus:
- Schalten Sie die Controlbox stromlos. Am einfachsten geht das über die entsprechende Sicherung.
- Starten Sie ihren Router und warten ca. 3 Minuten damit dieser ordnungsgemäß hochfährt.
- Verbinden Sie mit dem LAN-Kabel (RJ-45) die Controlbox mit dem Router.
- Schalten Sie die Controlbox wieder ein und warten ca. 5 Minuten bis diese ordnungsgemäß hochgefahren ist.
- Verbinden Sie ihr Endgerät mit dem Router. Sie können die Login-Daten für das W-LAN auf der Rückseite des Routers ablesen.
- Rufen Sie die Visualisierung über eine der folgenden IP-Adresse auf: 192.168.0.101 oder 192.168.0.100
- Loggen Sie sich mit den auf der ControlBox aufgedruckten Nutzerdaten in der Visualisierung an.
iv. Zugriff über das Intranet mit einem auf der Baustelle vorhandenem Router
Grundlegend ist der Vorgang identisch zu dem Fall "Zugriff über das Intranet mit einem mobilen Router", die IP-Adresse der ControlBox wird jedoch wahrscheinlich anders sein. Sie müssen diese IP-Adresse ermitteln. Das können Sie, indem Sie sich in das Interface Ihres Routers einloggen und die IP-Adresse der ControlBox ausfindig machen. Hierzu schauen Sie bitte in das Handbuch des jeweils vorliegenden Router.
II. Umschalten der Visualisierung in den Inbetriebnahmemodus
- Öffnen Sie die Einstellungen in der oberen rechten Ecke.
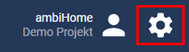
Wählen Sie „Nutzerinterface Einstellungen“.
Führen Sie unter dem Punkt „Darstellung der Raum-Liste“ folgendes aus:
- Schalten Sie die ersten beiden Optionen 5-mal hin und her.
- Aktivieren Sie die dann zusätzlich eingeblendete Option „Erweiterter Modus für Installateure“.
- Klicken Sie auf „Anwenden“ und schließen das Popup.
Nehmen Sie das Bauvorhaben ab. Das heißt:
Prüfen Sie die einzelnen Funktionen der Gewerke auf Funktionalität.
Bei Rollladen bzw. Jalousien müssen Sie neben der Funktion ebenfalls die Fahrtzeiten ermitteln.

Danach senden Sie unter „Position“ den Wert „50%“ und überpüfen ob dies zutrifft.
Für Heizkreise muss noch verifiziert werden, ob das richtige Ventil öffnet. Setzen Sie dafür eine positive Sollwertverschiebung. Wenn sich der Punkt „aktueller Stellwert“ ändert, öffnet sich das richtige Ventil.

Sollte ein Gewerk entsprechend funktionieren, protokollieren Sie dies, indem Sie das Gewerk abhaken.
Sollte ein Gewerk nicht richtig funktionieren bzw. eine Notiz notwendig sein, versehen Sie das Gewerk mit einem entsprechenden Kommentar indem Sie auf die Sprechblase klicken und haken es nicht ab.
Das Protokoll wird im Hintergrund automatisch erstellt.
- Nachdem Sie alle Funktionen abgenommen haben, klicken Sie am unteren rechten Ende der Seite auf „Drucken“.
- Wählen Sie als Ziel „als PDF drucken“ um die Datei zu speichern.
- Drucken Sie das Protokoll, sobald sie einen Drucker zu Verfügung haben. So erhalten Sie einen Nachweis Ihrer korrekten Abnahme, den Sie sich bestätigen lassen können.